Play drums with a finger!
ToyDrum is a drum application with great sounds.
There are 3 playing screens with a particular drum simulation approach. It features 12 kinds of drum sounds and 8 sound effects.
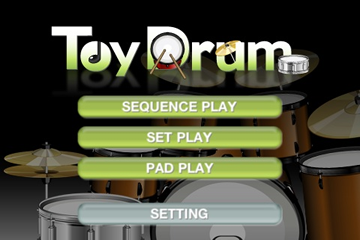
******* Sequence Play *******
You can play basic rhythm pattern with one finger on this screen.
– How to play –
Touching the volume button on the bottom of the screen plays a set of the prearranged sequence.
Touching the left side of the button plays a sound at low volume and the right side plays the sound at high volume.
You can easily create a rhythm by touching the button repeatedly.
You can save 5 sequences pattern from A to E, and edit them.
The buttons above the volume button plays an individual drum.
The repeat button on the left side of the preset is a special button that plays the last played sounds.
You can use this function for drum fill-in toms rotation.
(When the last played sound is a cymbal, the button is the cymbal mute.)
You can change the playing positions by touching and releasing in the sequence area. Play cool phrases with the individual play button.
– Auto play –
The application calculates BPM by touching the volume button, and displays the BPM at the top of the screen.
The application plays automatically by tapping the PLAY button at the top of the screen so that you can practice your guitar or calculate song’s BPM.
Touching the BPM display area shows the slider to change BPM. You can manually adjust the tempo by using this slider.
– Sequence pattern settings –
Tapping the menu button at the top left of the screen shows the list. Select “Edit Pattern” to edit the pattern.
You can set each drum by dragging and dropping the drum icon shown at the bottom of the screen in the sequence area or individual play area.
Dragging and dropping the CLR icon deletes a drum sound.
Tapping the CRL icon clears all the patterns.
Dragging the icon you set to the sequence area copies the pattern.
– Settings –
You can separately setup Sound type, Effect, Sound pan settings (described later) from A to E.
******* Set Play *******
On this screen, you can play a basic beat with your right hand, and select a combination of other sounds played by your left hand.
(You can switch the dominant hand on the setting screen.)
Beat a rhythm with you right hand using either Hi-hat Close/Open/Floor tom/Ride cymbal button.
Touching the upper part of each button turns up the volume, while the bottom part turns the volume down.
Hold the bottom on the left and tap the right button to makes various sounds.
The button with the right hand sign plays both the sound selected with your right hand and the sounds shown on the button.
Other buttons allow to play the sound indicated on the buttons.
Keep tapping for a certain interval with the right hand and execute following steps in order to play a basic beat.
1. Hold “BD+Right Hand” on the left and tap the button on the right.
2. Release the left hand then tap the button on the right.
3. Hold “SN+Right Hand” on the left and tap the button on the right.
4. Release the left button then tap the button on the right.
It is hard to play fast phrases accurately, but you can play various phrases with 2 fingers at a slow pace.
******* Pad Play *******
This is a simple play screen that allows you to play one sound with one button.
Touching (and dragging) the volume bar on the left changes the volume. When you play a phrase with one hand, you can gradually set the volume higher or lower.
The repeat button plays the latest played sounds. You can use this function for drum fill-in toms rotation.
(When the last played sound is a cymbal, the button is the cymbal mute.)
Dragging over the button also plays sounds. You could make a cool phrase just using toms.
******* Common settings for each play screen *******
– Change Sounds –
Tapping the menu button in the top left corner shows the list. Select “Change Sound” to change sounds.
You can switch the selected effect ON or OFF by using the button in the right corner of each play mode screen.
– Pan Settings –
Tapping the menu button in the top left corner shows the list. Select “Pan Setting” to change the pan of each drum sound.
You may not hear the change with the iPhone’s standard speaker, however if you use a headset or external speaker, you will notice the pan has changed.
Double tapping each drum icon brings back the pan to the center.
A button on the bottom can bring back all the drum pan to the center.
******* Overall settings *******
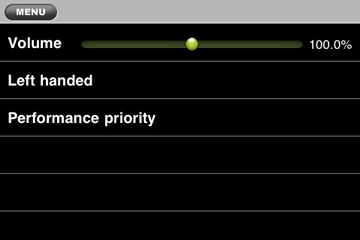
– Global volume setting –
The volume may be low if you play along with songs on your iPod.
You can set the volume higher but if you set the volume too high, the sounds could clip.
– Left handed settings –
Reverses the left-right positions of Set Play/Pad Play.
– Performance priority settings –
The application works smoothly on the iPhone 3GS, however playing fast phrases with effects ON on iPhone 3G or iPod touch might cause sluggishness.
Activating the performance priority setting improves the operation speed except during animations update process.
******* Drum Sounds *******
Rock / Pop / Jazz / Dance / HipHop / Techno / Asian / Indian / African / Latin / Ninja / Animal
******* sound effects *******
Reverb / Lowpass/ Highpass / Chorus / Flanger / Distortion / Tremolo / AutoPan
******* Notes *******
All generations of iPhone & iPod touch have been checked, however you may experience sluggishness depending on usage.
In such a case, try using the performance priority settings.
Check “ToyDrum” on App Store.
最近のコメント